- Can You Block Some App From Internet Accesss On Mac Computer
- Can You Block Some App From Internet Accesss On Mac Download
That implies you can indeed block internet access of particular app on Windows 10 and older versions, but you have to go through several options. But, if you want to only block something, there is no need to setup anything at all. For example, if you want to block internet of an app, you just have to enlist that app. With this setting, a new device can access your network. You don't need to enter its MAC address in this screen. NETGEAR recommends that you leave this radio button selected. Block all new devices from connecting. With this setting, a new device cannot access your router’s Internet connection, but can still access your router’s local network.
With the fast advent of technology and innovation, the risk of online harmful threats is also increasing. The environment on the internet is not safe at all for kids. There are lots of harmful threats available such as adult content, online bullying, predators, and many others. For parents, it is necessary to protect their kids from such harmful threats. If you suspect your kids watching inappropriate on the web then, you can take safety measures by permanently or temporarily using a website blocker app to block sites on kids' chrome mobile. Here in this post, we will talk about the best website block apps for Android & iOS.
What can the website blocker app do for us?
Website blocker app is the application that is designed to restrict specific websites from accessing. You can set the list of websites that you would like to block on the target device. When a user tries to visit that specific website, this app will restrict it from accessing.
With block sites apps, you can block websites that contain adult content, the risk of cyberbullying, predators, and other harmful threats.
There are many reasons why people want to use website blocker apps. One of the major reasons is to prevent kids from accessing adult content, cyberbullying, predator attacks, and others. As a business owner, website restriction is necessary to prevent some websites which may cause a negative effect on the production of the business.
10 Best Website Blocker Apps 2020
1. FamiSafe - Block Site APP for Parents
FamiSafe is the best website blocker app that enables the user to easily block websites for the target device. Basically, FamiSafe is a monitoring tool for business employers and parents. In FamiSafe, you will find loads of features that make monitoring the target device easier. Website blocking is one of the best features of FamiSafe that suits every business or parent needs.
Features:
- One can block websites specifically with its website blocking function, even private history, or in incognito mode.
- Set screen time limits and make sure their phone can not be used during study or sleep time or in specific places such as schools and bedrooms.
- FamiSafe also allows users to easily locate the location of target devices and set geofencing alerts.
- Check daily app usage report and block inappropriate apps remotely on kids devices
- Explicit Content & Photo Detection: detect all the explicit content sent and received from WhatsApp, Facebook, Instagram, Twitter, YouTube, KiK, or other social media platforms and allows parents to get alerts when suspicious photos are detected from phone album.
Compatible OS: FamiSafe is fully compatible with Android and iOS devices.
Price: $9.9 one month(multi-monitoring with one account).
A Reliable and Handy Parental Control App
- Web Filtering & Browse History
- Location Tracking & Geo-fencing
- App Blocker & App Activity Report
- Screen Time Limit & Schedule
- Explicit Content & Suspicious Photos Detection
2. Internet Blocker – Freedom
Freedom is the website blocking service that is used by millions of people throughout the world. Using Freedom, you can easily block any number of websites from accessing the target device. If your kid has an iOS device then, you can download the Freedom app on their device and restrict the websites that you want.
Features:
- There is millions of users use this application in their day to day life to protect their kids from harmful threats.
- The interface of this service is very user-friendly and easy to use.
Compatible OS: It is designed for Windows, Mac, and iOS devices.
3. Anti – Social
This is another Internet blocking app which is equipped with some special set of functions. Anti – Social makes internet website blocking easier and assist you in making more and more profit. Anti-social app offers 60 days money-back guarantee if you are not satisfied with their services. Moreover, Anti – Social is also featured in some leading newspapers and magazines.
Features:
- One can easily block social media websites with Anti – Social including Facebook, Twitter, and others.
- You can also set the timer to block the size.
Compatible OS: It is compatible with Windows and Mac computers. Android and iOS versions are under development.
4. Cold Turkey
Cold Turkey is one of the best temporarily block websites available on this app. This service is available for Android, Windows, and Mac devices. Engaging with this service, you can temporarily cut down the connection for the particular website from the target device.
Features:
- This is used by over 250,000 users throughout the world.
- Cold Turkey has over 97 percent, happy
Compatible OS: Compatible with Android, Windows, and Mac.
5. Rescue Time
Rescue time is developed in order to make website monitoring easier than ever before. This website is equipped with lots of features which will help in website blocking. In this tool, you will find an online dashboard with lots of features.
Features:
- Rescue time will show you complete report in the form of a graphical
- This Website blocker app featured in many online reviewing sites such as PCmag.com and some others.
Compatible OS: Compatible with Android, Mac, Windows, and Linux operating systems.
6. FocusMe
Focus me is a web known name in website monitoring solution. It is coded for Android, Windows, and Mac devices. There are many online websites and magazines endorse FocusMe for its powerful features and easy to use.
Features:
- The price of this service is very affordable i.e. it suits every pocket.
- FocusMe offers 60 days money-back guarantee.
- Using FocusMe is very easy as compared to other website blocking services.
Compatible OS: It is compatible with Windows, Mac, and Android devices.
7. Mobile Security & Antivirus
Mobile Security & Antivirus is basically an Antivirus app designed to keep the device healthy and secure. But, there are some features available which help parents to restrict internet usage. Website blocking is an integrated function in this app that allows parents to block any number of websites on their devices.
Features:
- Parental control is the built-in function in Mobile Security & Antivirus.
- Your device will keep secure from ransomware attacks, fraudulent calls, messages, and others.
Compatible OS: It is fully compatible with Android devices.
8. Kaspersky SafeKids: Parental Control & Family GPS
Kaspersky Safekids is a parental control application that is designed for both Android and iOS devices. In this monitoring tool, you will find a wide range of features that will assist you in kids monitoring. Some special functions are location tracking, notification alert, website blocking, and many others.
Features:
- With Kaspersky safe kids, you can choose websites that you would like to block.
- Internet safe search is also available in Kaspersky Safe Kids.
Compatible OS: Compatible with Android and iOS devices.
9. Net Nanny
Net Nanny is the best Internet blocking app designed for parents to keep their kid secure from harmful threats including online bullying, predators, inappropriate content, and others. It is coded for Android, iOS, Mac, and Windows operating systems.
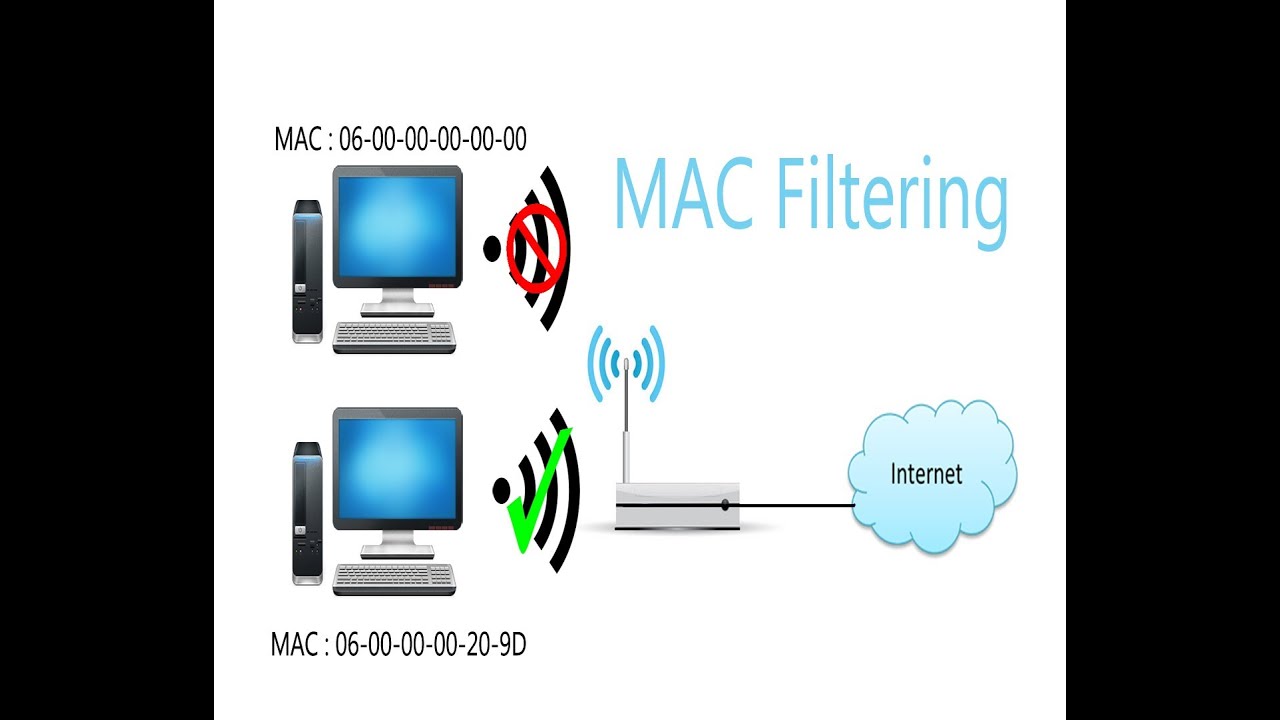
Features:
Can You Block Some App From Internet Accesss On Mac Computer
- You will find almost every single function which is necessary for parental control.
- Website blocking is very much easier with Net Nanny.
Compatible OS: Compatible with Android, iOS, Windows, and Mac devices.
10. BlockSite
BlockSite is an application which helps us to block the website on the target device without them knowing. We just have to install the app on the device of individual, kid, or employee to block the website. This will help you to block adult content, social media sites, or any site that you would like to restrict from accessing.
Features:
- One can easily block distracting websites using the BlockSite
- You can schedule or permanently block sites on the target
Compatible OS: It is only compatible with Android devices.
Want to protect kids from online threats and block sites on chrome mobile? Well, you can try FamiSafe – The best parental control. FamiSafe also works as a Website blocker app to block a harmful website on your kid device. To access FamiSafe web blocker services. You can create a free FamiSafe account and access premium functions for 3 days at free of cost. If you satisfy with FamiSafe service, avail the subscription plan at reasonable prices.
Set Content & Privacy Restrictions
- Go to Settings and tap Screen Time.
- Tap Continue, then choose 'This is My [Device]' or 'This is My Child's [Device].'
- If you're the parent or guardian of your device and want to prevent another family member from changing your settings, tap Use Screen Time Passcode to create a passcode, then re-enter the passcode to confirm. In iOS 13.4 and later, after you confirm your passcode you'll be asked to enter your Apple ID and password. This can be used to reset your Screen Time passcode if you forget it.
- If you're setting up Screen Time on your child's device, follow the prompts until you get to Parent Passcode and enter a passcode. Re-enter the passcode to confirm. In iOS 13.4 and later, after you confirm your passcode you'll be asked to enter your Apple ID and password. This can be used to reset your Screen Time passcode if you forget it.
- Tap Content & Privacy Restrictions. If asked, enter your passcode, then turn on Content & Privacy.
Make sure to choose a passcode that's different from the passcode you use to unlock your device. To change or turn off the passcode on your child's device, tap Settings > Screen Time > [your child's name]. Then tap Change Screen Time Passcode or Turn Off Screen Time Passcode, and authenticate the change with Face ID, Touch ID, or your device passcode.
If you forgot your Screen Time passcode, update your device to the latest iOS or iPadOS then reset your passcode. If you can’t update your device, erase it and set it up as new to remove the passcode and choose a new one. Restoring your device from a backup won't remove your passcode.
Learn more about using Family Sharing with Screen Time.
Prevent iTunes & App Store purchases
You can also prevent your child from being able to install or delete apps, make in-app purchases, and more. To prevent iTunes & App Store purchases or downloads:
- Go to Settings and tap Screen Time.
- Tap Content & Privacy Restrictions. If asked, enter your passcode.
- Tap iTunes & App Store Purchases.
- Choose a setting and set to Don't Allow.
You can also change your password settings for additional purchases from the iTunes & App Store or Book Store. Follow steps 1-3, then choose Always Require or Don't Require.
Allow built-in apps and features
You can restrict the use of built-in apps or features. If you turn off an app or feature, it won’t delete it, it’s just temporarily hidden from your Home screen. For example, if you turn off Mail, the Mail app won't appear on your Home Screen until you turn it back on.
To change your Allowed Apps:
Can You Block Some App From Internet Accesss On Mac Download
- Go to Settings > Screen Time.
- Tap Content & Privacy Restrictions.
- Enter your Screen Time passcode.
- Tap Allowed Apps.
- Select the apps that you want to allow.
Prevent explicit content and content ratings
You can also prevent the playback of music with explicit content and movies or TV shows with specific ratings. Apps also have ratings that can be configured using content restrictions.
To restrict explicit content and content ratings:
- Go to Settings and tap Screen Time.
- Tap Content & Privacy Restrictions, then tap Content Restrictions.
- Choose the settings you want for each feature or setting under Allowed Store Content.
Here are the types of content that you can restrict:
- Ratings For: Select the country or region in the ratings section to automatically apply the appropriate content ratings for that region
- Music, Podcasts & News: Prevent the playback of music, music videos, podcasts, and news containing explicit content
- Music Profiles & Posts: Prevent sharing what you're listening to with friends and seeing what they're listening to
- Movies: Prevent movies with specific ratings
- TV shows: Prevent TV shows with specific ratings
- Books: Prevent content with specific ratings
- Apps: Prevent apps with specific ratings
Prevent web content
iOS can automatically filter website content to limit access to adult content in Safari and apps on your device. You can also add specific websites to an approved or blocked list, or you can limit access to only approved websites. Follow these steps:
- Go to Settings > Screen Time.
- Tap Content & Privacy Restrictions and enter your Screen Time passcode.
- Tap Content Restrictions, then tap Web Content.
- Choose Unrestricted Access, Limit Adult Websites, or Allowed Websites Only.
Depending on the access you allow, you might need to add information, like the website that you want to restrict.
Restrict Siri web search
To restrict Siri features:
- Go to Settings and tap Screen Time.
- Tap Content & Privacy Restrictions, then tap Content Restrictions.
- Scroll down to Siri, then choose your settings.
You can restrict these Siri features:
- Web Search Content: Prevent Siri from searching the web when you ask a question
- Explicit Language: Prevent Siri from displaying explicit language
Restrict Game Center
To restrict Game Center features:
- Go to Settings and tap Screen Time.
- Tap Content & Privacy Restrictions, then tap Content Restrictions.
- Scroll down to Game Center, then choose your settings.
You can restrict these Game Center features:
- Multiplayer Games: Prevent the ability to play multiplayer games
- Adding Friends: Prevent the ability to add friends to Game Center
- Screen Recording: Prevent the ability to capture the screen and sound
Allow changes to privacy settings
The privacy settings on your device give you control over which apps have access to information stored on your device or the hardware features. For example, you can allow a social-networking app to request access to use the camera, which allows you to take and upload pictures.
To allow changes to privacy settings:
- Go to Settings and tap Screen Time.
- Tap Content & Privacy Restrictions. If asked, enter your passcode.
- Tap Privacy, then choose the settings you want to restrict.
Here are the things you can restrict:
- Location Services: Lock the settings to allow apps and websites to use location
- Contacts: Prevent apps from accessing your Contacts
- Calendars: Prevent apps from accessing your Calendar
- Reminders: Prevent apps from accessing your Reminders
- Photos: Prevent apps from requesting access to your photos
- Share My Location: Lock the settings for location sharing in Messages and Find My Friends
- Bluetooth sharing: Prevent devices and apps from sharing data through Bluetooth
- Microphone: Prevent apps from requesting access to your microphone
- Speech Recognition: Prevent apps from accessing Speech Recognition or Dictation
- Advertising: Prevent changes to advertising settings
- Media & Apple Music: Prevent apps from accessing your photos, videos, or music library
Allow changes to other settings and features
You can allow changes to other settings and features, the same way you can allow changes to privacy settings.
- Go to Settings and tap Screen Time.
- Tap Content & Privacy Restrictions. If asked, enter your passcode.
- Under Allow Changes, select the features or settings you want to allow changes to and choose Allow or Don't Allow.
Here are some features and settings you can allow changes for:
- Passcode Changes: Prevent changes to your passcode
- Account Changes: Prevent changes to settings for Accounts & Passwords
- Cellular Data Changes: Prevent changes to cellular data settings
- Volume Limit: Prevent changes to volume settings for safe listening
- Do Not Disturb While Driving: Prevent changes to Do Not Disturb While Driving
- TV Provider: Prevent changes to TV provider settings
- Background App Activities: Prevent changes to whether or not apps run in the background
Learn more
- Set up Family Sharing with up to six people to share content, as well as request and make purchases with Ask to Buy.
- You can also use Restrictions on your Mac or PC and Apple TV.
- Learn how to prevent in-app Purchases or change the credit card that you use in the iTunes Store.
Businesses and schools often use profiles, which can turn on Restrictions. To find out if your device has a profile, go to Settings > General > Profiles. Contact your administrator or the person who set up the profile for more information.