- Mac Os Hard Drive Space
- Mac Os Hard Drive Format
- Hard Drive Repair Software Mac Os X Download
- Erasing Mac Os Hard Drive
Repair a storage device in Disk Utility on Mac. Disk Utility can fix certain disk problems—for example, multiple apps quit unexpectedly, a file is corrupted, an external device doesn’t work properly, or your computer won’t start up. Disk Utility can’t detect or repair all problems that a disk may have.
Jun 12, 2020 • Filed to: Solve Mac Problems • Proven solutions
How Do I Recover Files from an External Hard Drive on a Mac?
In today’s world, external hard drives have been widely used as supplementary mass storage devices for Mac. It is always a good way to keep your valuable photos, videos and other files in an external storage device so that you can bring them anywhere. Then problem might come: What if you accidentally delete files in your external hard drive? What if files are lost from your formatted external hard drive? Or what if files become corrupted in your external hard drive?
When facing those annoying Mac external hard drive data loss issues, Mac users may ask: How do I recover files from a corrupted, broken or formatted external hard drive on Mac OS X? If you are lucky enough, you may have backup copy of lost files, and you can easily restore them from that copy. If not, you can still ask for help from a Mac external hard drive data recovery program.
Part 1. How to Recover Data from External Hard Drive on Mac OS X
To recover data from external hard drive on Mac OS X, you can take Recoverit Data Recovery for Mac as a try. This fascinating Mac external hard drive recovery software supports almost all brands of external hard drives, including Seagate, LaCie, Western Digital, Maxtor, Samsung, etc. It also supports to recover all types of files no matter whether they are deleted, formatted or corrupted from an external drive. Moreover, this Mac data rescue software allows you to retrieve files from external hard drives, even if they are corrupted, broken, formatted, dead, crashed or damaged.
Video Guide to External Hard Drive Recovery
This video tutorial demonstrates to you how to recover data from external hard drive on Windows. The steps are true of Mac OS X file recovery from external disk. You can also turn to the below text-based macos recovery guide.
2. How to Retrieve Data from External Hard Drive on Mac
Download and install Recoverit data recovery on your Mac computer. Launch Recoverit Data Recovery for Mac and follow the next simple steps to perform external hard drive data recovery on Mac OS X.
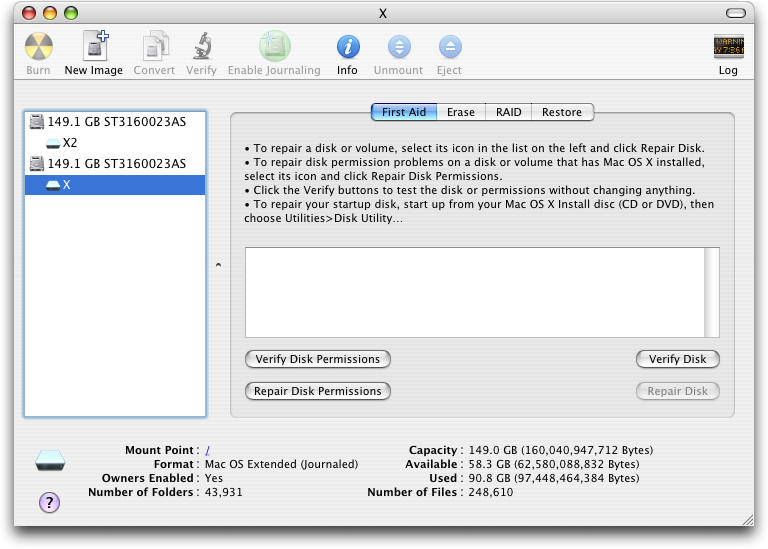
Select external hard drive
In this step you can choose a specific location where the files get deleted or lost. To recover data from Mac external hard drive, please select the drive letter for your external hard drive and click 'Start' to scan data.
Scan hard drive to search data
Recoverit will start an all-around scan. The 'All-Around Recovery' mode will deep dig into your Mac external hard drive and piece the bits of your files together on it. It might take a little long time.
Restore files from Mac external hard drive
Now you can preview and check the found contents in the window after the scan. Then select files you need and click 'Recover' to save them on your Mac.
Data Recovery Tips:
- To avoid recoverable files from being overwritten during the recovery, please do select a folder on your Mac rather than the externa disk to save them.
- Scanned out of the photos, documents, video, audio and other documents, display 'preview failed', the document has been damaged, can not be restored.
- For the software does not support the preview of the file type, such as compressed files, installers, etc., only the final recovery, to know whether the file can be used normally.
- Data recovery is not a panacea which can’t guarantee 100% recovery successfully in any situation. Therefore, it is better for you to prevent data loss effectively with a good habit to backup your data timely.
Part 3: How to Repair External Hard Drive on Mac
To repair external hard drive on Mac, there are 2 options, Disk Utility and Terminal. Now, let's move on and take a look at how to fix external hard drive on Mac.
Repair External Hard Drive with Disk Utility
- Go to Apple Menu > Restart. Restart Mac and hold 'Command + R' keys.
- Click 'Disk Utility' > 'Continue' > 'View' > 'Show All Devices'.
- Select the external hard drive you want to repair in the sidebar.
- Click 'First Aid' > 'Run' if you get 'overlapped extent allocation'.
- Disk Utility will repair your external hard drive on Mac usually.
Repair External Hard Drive with Terminal
- Go to Applications > Utilities > Terminal
- Type the command line: 'cd /Volumes' and 'ls'. Press 'Return' to get a list of hard drives.
- Type 'diskutil verifyVolume xxx (external storage name)' and Return.
- Type 'diskutil repairvolume /Volumes/xxx (external hard drive name)' and Return.
After repairing the external hard drive on Mac, turn to Part 1 to recover files from external hard drive. With Mac hard drive data recovery software, at least 96% of your data stored on external hard drive can be retrieved without any hassle and much effort. Also, it enables you to scan your external hard drive and preview files on your Mac before recovery.
Mac Os Hard Drive Space
What's Wrong with Mac
- Recover Your Mac
- Fix Your Mac
- Delete Your Mac
- Learn Mac Hacks
Hi there mlr99,
From what you describe it sounds like you are trying to install Lion on your newly installed HDD replacement but its not showing as a disk when you try to actually install Mac OS X. That indicates to me that the drive has not yet been formatted as Mac OS Extended Journaled, so it is not ready for Lion to install onto it. This section of the following article will help you get that drive erased and formatted properly so you can continue with the installation:
Mac Os Hard Drive Format
- Before you begin, make sure your Mac is connected to the Internet.
- Restart your Mac. Immediately hold down the Command (⌘) and R keys after you hear the startup sound to start up in OS X Recovery.
- When the Recovery window appears, select Disk Utility then click Continue.
- Select the indented volume name of your startup disk from the left side of the Disk Utility window, then click the Erase tab.
- If you want to securely erase the drive, click Security Options. Select an erase method, then click OK.
- From the Format pop-up menu, select Mac OS Extended (Journaled). Type a name for your disk, then click Erase.
- After the drive is erased, close the Disk Utility window.
- If you’re not connected to the Internet, choose a network from the Wi-Fi menu.
- Select the option to Reinstall OS X.
- Click Continue and follow the onscreen instructions to reinstall OS X.
Hard Drive Repair Software Mac Os X Download
Erasing Mac Os Hard Drive
Thank you for using Apple Support Communities.