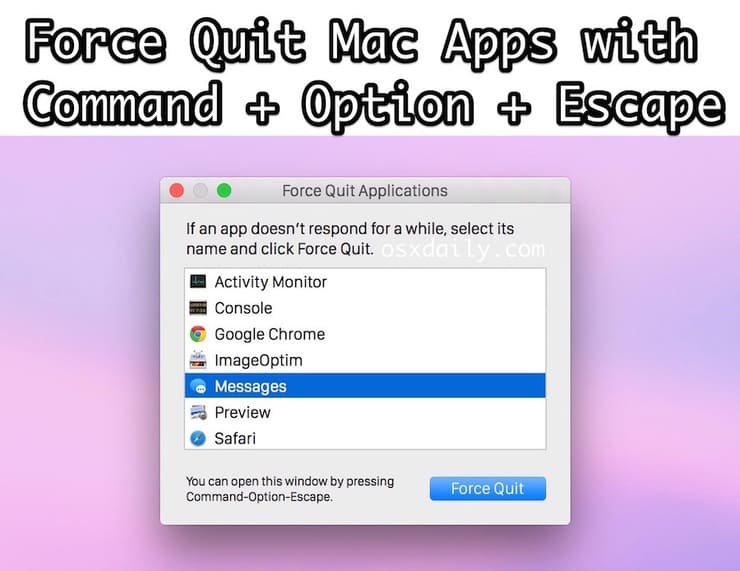
Just select the app in the list and then click on Force Quit. Force Quitting through the Dock You can also force quit an app from the dock. If an app is locked up, you just click and hold on the app icon in the Dock. You will see Force Quit. You can also hold down the Option key when you click on the app icon to get force quit. See this Lesson. To force the program to quit, just click on the program to highlight it, and then click the End task button in the lower right corner of the Task Manager window, or right-click on the program, and select End task. Way 3: Force an unresponsive program to quit using Command Prompt. Sometimes, even Task Manager might not.

To quit (close) a Mac app normally, choose Quit from the app's menu in the menu bar, or press Command (⌘)-Q. If the app doesn't quit, follow these steps to force the app to quit.
How to force an app to quit
Word For Not Quitting
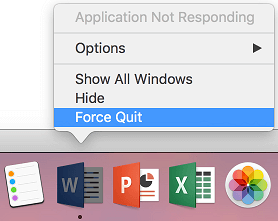
- Press these three keys together: Option, Command, and Esc (Escape). This is similar to pressing Control-Alt-Delete on a PC. Or choose Force Quit from the Apple () menu in the upper-left corner of your screen.
- Select the app in the Force Quit window, then click Force Quit.
Learn more
Mac App Not Force Quitting Smoking
- You can also force the Finder to quit, if it stops responding. Select Finder in the Force Quit window, then click Relaunch.
- If none of your apps are responding, you can force your Mac to restart.
- You can also force an app to close on your iPhone, iPad, or iPod touch.