Simplenote’s selling point is its clear, simple user interface, making it easy to keep track of notes. It is available for iOS, Android, Mac, Windows and Linux, with data synced automatically.
Apple Notes is a great app that syncs with your iPhone, iPad, and Mac using iCloud. So, you always have your notes close at hand.
But, part of having the notes you need at your fingertips is being able to find the ones you need quickly. Keeping your Notes app organized can help you navigate faster and find notes quicker.
To help you, here are several tips for how to keep your Apple Notes organized.
More Ways to Get Organized:
Contents
- 1 Take Advantage of Notes Folders
- 3 Stay Organized
Take Advantage of Notes Folders
Just like you use folders on your computer to organize documents, images, and other files, you can use them in the Notes app for the same reason.
Add Folders
On your iPhone or iPad, you can create a new folder with a tap. Open the Notes app and make sure you’re on the main Folders screen.
- Tap New Folder on the bottom right.
- Give your folder a meaningful name.
- Tap Save.
On your Mac, it’s just as easy. Open the Notes app and be sure the Folders sidebar on the left is open. If not, click the Show Folders button in the toolbar.
- At the bottom of the list, click New Folder.
- Give your folder a meaningful name.
- Hit the Enter
Alternatively on Mac, you can select File > New Folder from the menu bar.
Move Folders
Mac lets you nest folders within other folders in the Notes app. This is an excellent way to organize tasks for a project or categories for a topic.
Select the folder that you want to move inside of another. Drag the folder over the top of the new parent folder and release. You can then collapse the parent folder and expand it again to see those notes nested within it.
If you want to move the folder back to its original spot, just drag it out of the parent folder.
Rename Folders
Giving your older folders new names might be a way that you want to better organize the app. You can rename folders on both iOS and Mac.
On iPhone or iPad, head to the main Folders screen.
- Tap Edit from the top right.
- Select the folder you want to rename.
- Enter the new folder name.
- Tap Save.
On Mac, you can rename a folder using the following methods:
- Right-click the folder name and select Rename Folder.
- Hold the Control key, click the folder name, and select Rename Folder.
- Click the folder name twice – slowly, type the new name, hit Enter.
Delete Folders
If you end up with a folder you decide that you don’t need after all, you can delete it just as easily as you created it.
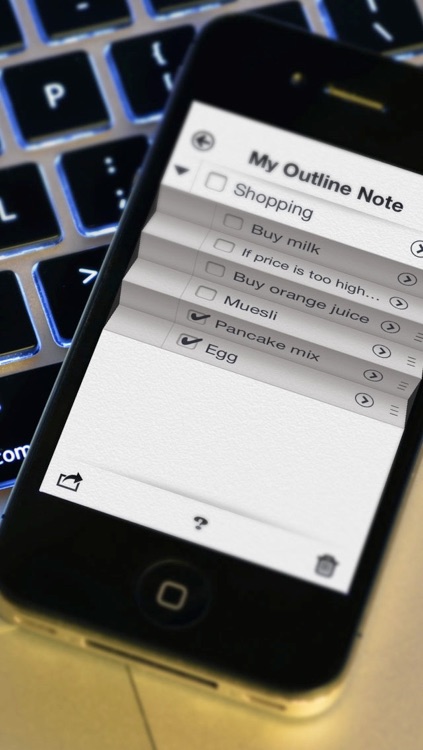
On your iPhone or iPad, open the Notes app to the main Folder screen.
- Tap Edit from the top right.
- Mark the folder you want to remove.
- Tap Delete on the bottom right.
Instead, you can swipe the folder from right to left on the main Folders screen and tap Delete when it appears.
On your Mac, you have a few different ways to delete a folder:
- Right-click the folder name and select Delete Folder.
- Hold the Control key, click the folder name, and select Delete Folder.
- Select the folder and from the menu bar click Edit > Delete.
Pin Notes You Use Often
When you Pin a note, that note stays at the top of the list within that folder. This is a terrific way to access those notes that you need often.
On your iPhone or iPad, head to the folder containing the note you want to Pin. Slide the name of the note from right to left and tap the Pin icon when it appears.
On your Mac, do one of the following to Pin a note:
- Right-click the note name and select Pin Note.
- Hold the Control key, click the folder name, and select Pin Note.
- Select the note and from the menu bar select File > Pin Note.
Stay Organized
While the Apple Notes app may not offer robust organizing features like similar apps, these few tips will definitely help if your notes have gotten out of control.
If you have tricks for organizing the Notes app that have helped you and you’d like to share, feel free to comment below.
Sandy worked for many years in the IT industry as a project manager, department manager, and PMO Lead. She then decided to follow her dream and now writes about technology full-time. Sandy holds a Bachelors of Science in Information Technology.
She loves technology– specifically – terrific games and apps for iOS, software that makes your life easier, and productivity tools that you can use every day, in both work and home environments.
Mac Apps For Note Taking
Her articles have regularly been featured at MakeUseOf, iDownloadBlog and many other leading tech publications.
Related Posts:
'Evernote is hands down the best way to take and organize notes on the iPad whether you're in class, in a meeting, or on the go. Pair that with the ability to use Evernote across any platform available and it simply can't be beat.'
Taking notes on the iPad is a great way to save on the amount of physical paper you have floating around and a much easier way to stay organized. There's so many note taking apps in the App Store that choosing one can be a bigger task than anything. Syncing notes across all your devices and organizing them has never been easier when you use Evernote for iPad. If you prefer typing out your notes instead of using a handwritten notes app, Evernote is the best choice.
Whether you need to take freeform notes, create checklists, or upload pictures - Evernote's got you covered. The best part about Evernote is that they've got a client for pretty much any platform you'll be using. I frequently take notes on my iPad in meetings or during consults. When I get back to my office they're already synchronized and available on my iMac. From there I can share them via e-mail, Twitter, or Facebook or send them directly to my printer. If you've ever had to take minutes for a meeting it's never been easier to send notes out to all attendants before you even leave the meeting.
Upon starting a new note in Evernote you'll notice that you've got the option to add them to notebooks and add tags to notes. This makes searching and sorting less of a task and super simple. I've got several types of clients from consulting to web design. I simply tag the note appropriately in my work notebook and I can find their notes in just a few taps from anywhere inside Evernote.
I've also found Evernote to be a great place to store information such as serial numbers or photos when price shopping. Just take a quick photo inside a new note and tag it however you'd like. I love doing this when shopping for electronics or other items that I want to check prices for at multiple places. It allows me to easily compare prices without hand typing information that's already on the price tag.
While Evernote is free to use you are limited as to how much storage you can use in one month. A free account gives you 60MB a month worth of storage. It'll reset every month back to zero. If you plan on taking more text notes than anything a free account will suit you just fine and you'll most likely never come close to hitting that cap, unless you're a note taking maniac. If you plan on saving a lot of images or screen caps to Evernote, you can probably come close to that cap and may want to consider upgrading.
For $5.00/month or $45/year you'll get 1GB of storage upload space per month as well as many other premium features including the following -
- Offline access
- No ads
- Extensive note history that allows you to view past versions of your notes (good if you're collaborating with others)
- 50MB uploads per note
- Pin lock allowing you to lock your Evernote application to prevent unauthorized access
- PDF search
I personally have always used the free version of Evernote and I've never hit the cap. 60MB may not seem like a lot of space but if you're only snapping a few pictures here and there and most of what you'll be doing involves taking text notes, a free account will serve you great. While the free version is ad-supported, you'll only really see ads on the PC or Mac version of the client and they're tucked away in a corner and extremely unobtrusive.
The good
- Great user interface across all platforms that's familiar when you jump from one device to another
- A free account will be sufficient for many users
- Fast syntonization across all your devices for easy access to your notes from anywhere
- Multiple notebooks and tags make organizing your notes super simple
The bad
- No way to passcode protect your notes unless you pay for Premium which is a bit of a let down
Conclusion
Evernote is hands down the best way to take and organize notes on the iPad whether you're in class, in a meeting, or on the go. Pair that with the ability to use Evernote across any platform available and it simply can't be beat. Whether you use an iPad and an iPhone or an iPad and an Android or BlackBerry, Evernote has you covered.
What are your favorite note taking apps for your iPad? Is Evernote your favorite or do you think something else deserves the title title for best iPad app for note taking?
Best Mac Note Taking App
Free - Download now
We may earn a commission for purchases using our links. Learn more.
if only you knew the power of the dark side...Apple doubles trade-in value of select Android devices for a limited time
Apple has quietly upped the trade-in price of several Android smartphones for a limited time, doubling the value of some handsets.