Launchpad is the Mac application directory, but if you want to access it immediately you just need to press the F4 key. This will give you the access to all the apps you have installed. ISkysoft PDF Editor Pro for Mac – How to Guide; Fourth Command: Open iTunes. The fastest way to open iTunes is by pressing the PLAY. Mac OS X: Keyboard shortcuts to launch any application. The Spotlight feature in OS X can start any application from the keyboard, and you don’t even have to program it. But if you want to assign a specific keyboard shortcut to an application, that capability is not built into OS X so you’ll need to use additional software for that (see the.

In another post recently we showed you the basics of Automator, a Mac tool for automating tasks. However, besides the basic stuff you can do with Automator, you can actually accomplish a lot more with it that might not be obvious by just following the ‘usual’ instructions.
In this entry we’ll show you how to use Automator to create keyboard shortcuts to launch applications on your Mac, which should prove very useful since most Mac apps can’t be launched by custom shortcuts.
Let’ get started.
First, open Automator and choose to create a new document. From the available options (where you can choose a Workflow, Application and such), select Service.
Once you do, you will be shown the Actions library. There, search for Utilities and select it. Then, on the panel to the right, look for the Launch Application action (use the search field at the top of the window if you can’t find it) and then click on it and drag it into the rightmost panel, where you will create your workflow.
You will now notice a small panel above the action you just dragged. There you can tweak a couple of variables. Where it says Service receives, select no input. Then, to the right, select any application.
After that, head to the action you dragged in the first place and select the application you want to launch from the drop-down panel. For this example, I’ll use Clear, a really nice task management app that we have covered before.
Before closing Automator (don’t worry, we’ll create the keyboard shortcut in a moment), save the service you just created using a name that is easy to remember.
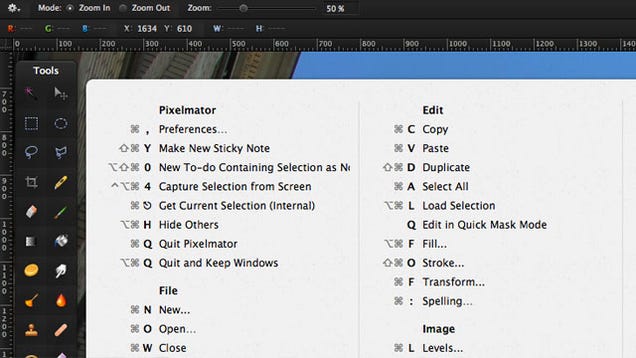
Once your newly-created service is saved, open your Mac’s Preferences and go to the Keyboard menu. There, head to the Shortcuts tab and click on Services on the left panel.
Then, on the right one look for the service you just created (Hint: In most cases, the services you create with Automator can be located under General).
Select your service and you will see an Add Shortcut button appear. Click on it to set the keyboard shortcut you want to use to launch the app.
Important Note: Make sure to use a unique one, since I found that OS X Mavericks will favor an application’s native shortcuts if they are the same as the one you created.And there you go. Up until a short while ago, I thought it was not possible to create your own shortcuts to open apps on your Mac in a simple manner. Of course, you could always use third party apps like Better Touch Tools for example, but as you can see, Automator is a very powerful tool that provides a native way to take care of this issue without having to fiddle with external software. So try it out and tell us what you think!
The above article may contain affiliate links which help support Guiding Tech. However, it does not affect our editorial integrity. The content remains unbiased and authentic.
Mac Keyboard Shortcut To Launch App
Also See#automation #keyboardDid You Know
Only 25% of people can text well without looking at their keyboards.