The Mac is hugely popular among creative professionals, so it’s no great surprise that there are lots of video editing tools available for it. Whether you just want to add titles, transitions and a soundtrack, or you want to add Hollywood-style effects and access to professional color correction there’s a Mac application that will do the job.
Jun 25, 2020 Some video editors are free, but there's usually some kind of catch or disadvantage to these programs. (Image credit: Shotcut) Free vs paid video editing software. There are some free video editing solutions out there. Programs such as DaVinci Resolve and Shotcut are free downloads, and iMovie comes preloaded on every new Mac computer. Jun 28, 2020 'A powerful video editor for professionals putting out movies, short films, and the like.' Most Accessible Apple editor: Apple iMovie at Apple 'If you haven’t done video editing before, this is a good place to get started before moving on to more serious software.' Easiest-to-Use Cross-Platform Editor: Adobe Premiere Elements at Amazon.
The really great news is that many of these programs are free. You might expect that free video editing software would have fewer features or produce less professional results than expensive software, but many of the free tools featured here are more than good enough to produce professional-looking movies. The only downside is that they tend to have a steep learning curve and they don’t walk you through the process of editing. However, there are plenty of video on YouTube to help you get started. Here are the best free and paid-for video editing applications for the Mac.
Best free video editing software for Mac
1. iMovie
Apple’s consumer focused video editing tool used to only be free if you bought a new Mac. But now everyone can download it free from the Mac App Store. It’s a brilliantly easy to use application. One of its best features are the movie trailer themes that allow you to create amazing cinema-style trailers in a few minutes.
If you want to create your own movies, there are tons of effects, transitions, sound effects and title styles to help you. And it’s easy to import your own audio tracks and photos and add them to your production. If you’re looking for a free video editor for Mac, iMovie could be the only tool you’ll ever need.
2. DaVinci Resolve
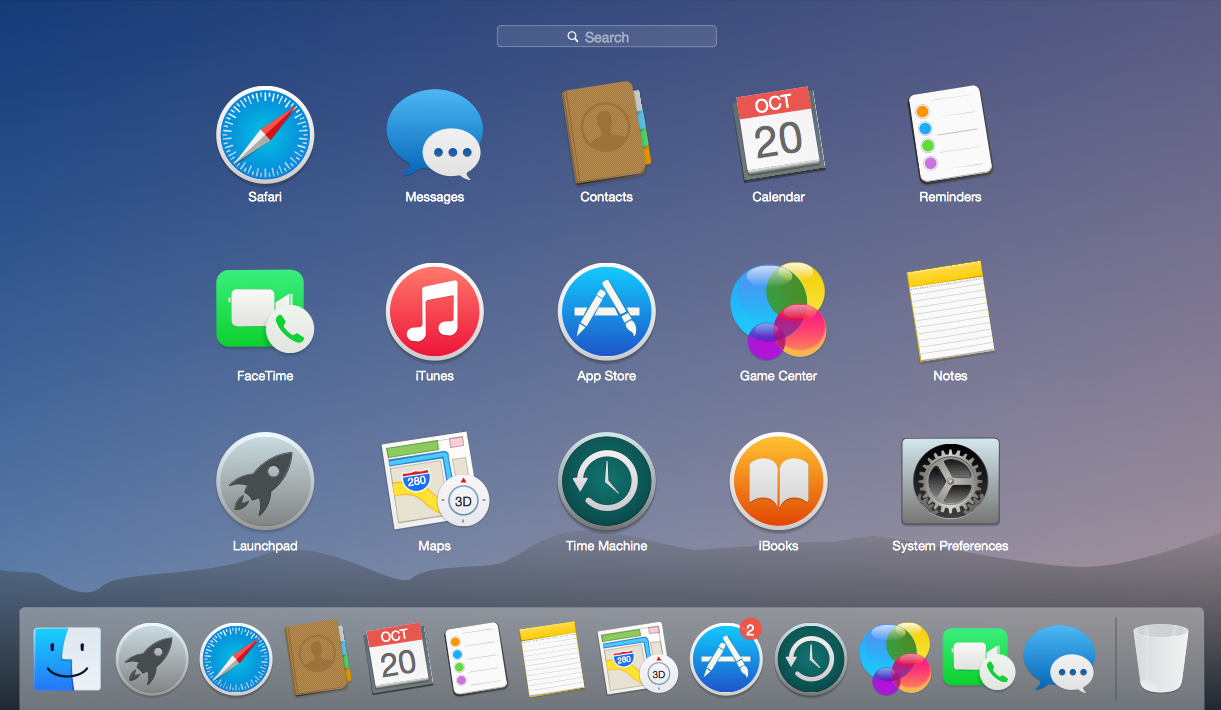
If iMovie isn’t for you, give DaVinci Resolve a try. It’s the free version of DaVinci Resolve Studio, but being free doesn’t mean there aren’t many features. It’s loaded with professional tools like some of the best color correction and image stabilization there is. In the free version, you can work at frame rates up to 60fps and export your movie in SD, HD and Ultra HD.
It has a full digital audio workstation for sound editing, meaning you won’t have to leave the app to get the audio just the way you want it. It’s available on the Mac App Store, but if you want the full features of the free version, download it from the Blackmagic website.
3. Lightworks
While DaVinci Resolve gives away lots of its high end features in the free version, the same can’t be said of Lightworks. There’s still plenty here though, including: effects, multicam editing, titling, and a timeline with multiple layers.
Video Software For Mac Free
There’s also access to royalty-free video and audio content for you to include in your projects. However, output in the free version is restricted to 1080p on Vimeo and 720p on YouTube. And there are no detailed export options for H.264 or MP4. Also, if you want to use the free version for more than seven days, you’ll have to register.
4. OpenShot
OpenShot is an open source video editor with a user interface that’s much simpler than most. That doesn’t mean it’s short of features, though. It has templates for creating titles, effects, the ability to remove the background from your video, and slow motion and time effects. You can also create 3D animated titles and effects, there’s support for unlimited tracks, and for more than 70 languages. The interface isn’t the slickest you’ll ever use, and there have been question marks over its reliability in the past, but it’s definitely worth trying if you want a free video editor for the Mac.
5. Video Editor MovieMator
Video Editor MovieMator allows you to trim, split, move, and merge clips from a variety of different sources. It handles every consumer file format you’re likely to need and can import directly from your iPhone or GoPro. There are lots of built-in effects and transitions, and, of course, you can add titles too.
The interface is simple enough for most people to get to grips with quickly and the real-time preview makes it easy to see exactly how your video is coming along. There is a significant limitation on the free version of the app — exports are listed to videos that are up to five minutes long. Also, there is only one transition and a handful of effects in the free version.
Best paid-for video editors for Mac
1. Final Cut Pro X
Final Cut Pro has come a long way since it was overhauled a few years ago and lost several features that caused lots of criticism to be directed at Apple. The fact that it’s designed by Apple means that it takes full advantage of hardware on the Mac, particularly the Mac Pro and iMac Pro. It pushes their multi-core CPU and GPUs to the maximum.
Features like the Magnetic Timeline 2 and Enhanced Timeline Index may be beyond the needs of most of us, but if you edit videos for a living, you’ll appreciate them. Support for up to 64 camera angles with automatic audio syncing is another feature that makes video professionals lives much easier. And of course, it supports the formats you would expect of a serious video editor including ProRes, RED, and XAVC, as well as H.264 from digital SLR cameras. When it comes to Mac video editing, Final Cut Pro X has all the bases covered.
2. Adobe Premiere Pro CC
Like all of Adobe’s professional products, Premiere Pro is only available as a subscription package and subscribing for a year will cost you almost as much as buying Final Cut Pro X outright. However, if you prefer your video organisation tools and especially the timeline to look and work like a traditional non-linear video editor, you may prefer Premiere Pro over Final Cut’s Magnetic Timeline.
In other respects, Premiere Pro is very similar to its Apple rival, offering a full range of audio editing and color correction tools, as well as effects, support for multiple formats (including Apple’s ProRes) and all the output options you’re likely to need.
One area where Mac users will notice a difference is in rendering performance, particularly on a high-end Mac like a Mac Pro or iMac Pro. Adobe’s application is designed for Mac and PC and so optimized or for the Mac’s multi-core CPU and GPU the way that Final Cut Pro is.
3. Adobe Premiere Elements 2018
The simplest way to describe Premiere Elements is that it is to Premiere Pro what iMovie is to Final Cut Pro. But Elements and iMovie are two very different apps. For a start, while iMovie is free, Elements costs $100. The other main difference is that Elements is set up to automate much of the process of creating your movie masterpieces. So, for example, Quick mode takes the clips and other media you’ve imported and throws them together on the timeline, you can then re-order them, trim them and add transitions and other effects. Even here, however, the emphasis is on letting Elements do the hard work for you. So, press the Fix button and it will apply image stabilization and other ‘fixes.’ If you want to be more involved, a guided mode prompts you with onscreen tips. Of course, if you’d rather work completely manually, you can. Elements doesn’t make it as easy to import media as iMovie does, and you’ll have to download much of its additional content, like music scores, individually.
4. Filmora
FIlmora allows you to import clips from your Mac’s hard drive, a camera, and even from social media accounts. It has a somewhat quirky interface, that may take some getting used to if you’ve used other video editors. But it has plenty to commend it including lots of effects, titling options, and audio controls. It’s neatest feature could be the lighting preset options that allows you to emulate the look of Game of Thrones, Star Wars, or House of Cards at the click of a button.
How to make space for video on your Mac
Working with video editing software means you need lots of free space on your Mac’s main drive — video clips use several gigabytes of space for every hour of content, and that’s before you export the final version. You should also make sure your Mac is running at its optimal speed, you’ll need every ounce of power to render video.
One quick and easy way to both improve your Mac’s performance and clear space on its hard drive is to use CleanMyMac X. CleanMyMac identifies “junk” files that sit on your Mac’s drive, taking up space and slowing it down. It makes removing the files very easy and could claw back tens of gigabytes of space. You can download it free here.
The best video editing software for Mac is, ultimately, the one that does what you need to do in a way that you enjoy working. There’s lots of Mac video editing software, and much of it is free. Take time, try out as many applications as you can and choose the best one for you.
These might also interest you:
Adobe video editing software like Adobe Premiere CC, After Effects, etc. is not easy to use for many users, especially when you're a beginner. So, lots of users are looking for an easy to use online video editor program on the Internet. And then, they realized not all video editing software on the market allow them to edit a video like a pro. That's why we write this article here.
The best part?
This page is going to review the top 5 video editing software for Windows and Mac from different aspects. And all of them have been proved by hundreds of users that are working well (in 2020).
In short: if you want to make some outstanding videos, you have to find a qualified, easy-to-use yet professional Video Editor tool as your personal assistant. And this article will provide you with the best answers.
Let's get started.
Filmora Video Editor - Edit Videos Like A Pro on Mac or PC
Filmora Video Editor or Filmora Video Editor for Mac is a full-functional video editing software you can't miss. It helps users split, merge, trim, crop, or edit all regular videos for sharing with people worldwide. Unlike Adobe video editor, Filmora video editor is easy to use for beginners, and provides users with various 1-click basic or advanced editing tools. What's more, 200+ special effects makes you to create funny, lyric, cool, etc. videos by yourself easily.
Pros:- Edit videos with hundreds of editing effects, including split, rotate, crop, trim, speed control, mute, pan&zoom, stabilish video, green screen, etc.
- Different editing modes allows you to perform your needed effects to your target video easily.
- Comes with built-in effects, transitions, elements, music library makes video editing so easier than before.
- Upgraded UI design makes the whole editing process as easier as 1-2-3.
- Export videos to specific formats, devices, YouTube, Viemo, etc. compatible formats as you like.
- Export videos with watermark in Free version.
Steps on Performing Filmora Video Editor on Windows 10/8/7/Vista/XP
Step 1. Launch the Best Video Editor and Choose Editing Mode
Download and install Filmora. There's the trial version that's free but which puts a watermark to your videos. Or you can opt for the paid version that's watermark-free. Then, launch it. Here, you can see an interface like below.
Step 2. Import Videos
Select 'Import' to import the raw, unedited video of your choosing. Alternatively, you can choose to record a video using your computer's webcam and have that video imported directly into Filmora.
Step 3. Edit Video As You Like
Once you have imported the video clips, you are now ready to edit it with this quick video editor. In fact, the software offers a multitude of ways to edit or customize a video.
- Trim, Rotate, Split, Crop, and Join Video: To flip/rotate a video, just click on 'Rotate' button (that is available above your timeline). Now, drag your mouse pointer and trim a video (if required). Also, click scissors & cropping icon in order to perform croppings and splittings.
- Stylize Videos: This Quick Video Editor features over 200 filters that can help you stylize a video. In order to stylize a video, use the Animated Titles, Motion Graphics, and Special Effects.
- Personalize Videos: The software allows you personalize video clips and media files, by adding proper texts and titles. (There are approximately 120 types of title and text are present that will let you quickly personalize your video & make it stunning.)
Step 4. Export Videos
Once you have made all the changes you wish on the video it is time to export it. This basic video editor gives you the ability to export your videos in multiple formats. Also, you can adjust the video parameters and save it for devices as well as share it online and burn to a DVD disc.
Top Video Editing Software in 2018 [Reviews]
#1. Windows Movie Maker
Windows Movie Maker is a free video editor for Windows, and you can use it to make home movies through the drag and drop method. Besides, it contains features such as video transitions, effects, adding titles/credits, timeline narration audio track and Auto Movie.
Pros:- It offers a variety of editing options when you right-click on the video clip.
- The editing menu is full of transitions, effects and you can edit the videos quickly with a drop down menu.
- Free
- It only allows you to export videos to DV AVI and WMV formats.
- The older versions do not support transferring of videos to a Windows DVD maker to burn the video to a DVD.
Can't Miss:
How to Get Windows Movie Maker on Windows 10
#2. Blender
Blender is free and open source creation suite. It supports all the operating systems under the GNU General Public License. Some of the supported features include the 3D pipeline- modeling, animation, rigging, rendering, simulation, motion tracking, composition, video editing and game creation.
Pros:- It has most advanced features such as the modify- based modeling tools.
- It has a flexible python controlled interface, layouts, size, colors, and fonts that can be adjusted.
- It only suit for individuals and small studios.
#3. Movavi Video Editor
Movavi Video Editor is another PC video editing software that is built with a great user interface right from its website to the software itself. It works like Filmora video editor, which allows one to add effects, add music add subtitles and do basic editing. After editing your videos, you can then export them to your Android device or iOS device in different supported formats.
Pros:- It is built with 53 callouts styles.
- It allows one to edit text fonts style and color.
- It is built with 18 preset tunes.
Video Software For Mac Reviews
Cons:- It does not work with copy–protected videos.
- Paid software, and start from $39.99.
#4. VideoPad Video Editor
VideoPad Video Editor is easy to use an editor which is rich in features. Users can enjoy the smooth editing with the drag and drop timeline as well as loads of effects, transitions and speed adjustment features which make customization easier. The tool has over 50 visual and transition effects to help put a professional touch to your videos.
Pros:- You can edit videos from any camcorder.
- You can create videos for HD, YouTube and DVD use.
- It offers a variety of audio tools.
Video Editing Software For Mac Reviews
- The free version is strictly for non-commercial use.