A perfect day might include either reading a good book or enjoying a great movie along with a nice cup of coffee. Before Netflix, this meant going through the hassle of finding and downloading an MP4 file to watch the movie using QuickTime Player.
- What App On Mac Plays Mp4 Free
- What App On Mac Plays Mp4 On Youtube
- Play Mp4 On Macbook Pro
- What App On Mac Plays Mp4 Download
- What App On Mac Plays Mp4 Free
Jan 11, 2019 On a PC running Windows 10, select Start File Explorer, or select File Explorer from the taskbar.; Press and hold (or right-click) the MP4 file you want to play, select Open with, and then choose your preferred file player from the list of applications. Jun 26, 2020 A file with the MP4 file extension is an abbreviation for an MPEG-4 Video file. Like Apple's iPad, iPod touch, and iPhone, as well as Android devices. This means you don't need to install an app just to play MP4 videos you receive over text or email or open in web pages. A number of programs also allow editing of MP4 files for free. Jun 30, 2020 Download the app and choose a location on your computer to store it. Double click the downloaded DMG file, then go to the folder you chose to download the app, and double-click the VLC DMG file. This will open the installation window. Click and drag the VLC app icon onto the 'Applications' folder.
What if the MP4 video won’t be opened by QuickTime? Well, the issue does happen from time to time. In this article, we are going to show you how to fix that.
What is MP4 and how does it work? Basically, MP4 is short for Moving Picture Experts Group-4 (MPEG-4). It is a multimedia file format commonly used to store movies and video clips. An MP4 file can only be launched through certain applications. One of the most common applications for playing MP4 files on Mac is QuickTime. Apple has a detailed guide on how to use this player.
QuickTime Won’t Play MP4?
Unfortunately, the built-in video player for macOS, QuickTime, can fail you! While QuickTime works with many kinds of audio and video formats, there are certain MP4 videos that might not be recognizable by QuickTime. This is often because your MP4 is in an older or specialized video format that Quicktime does not support.
How to Play MP4 on Mac without Quicktime?
I’m sharing two methods below. If they still don’t work, read our best Mac video player review for more options.
Method 1: Use a Third-Party MP4 Video Player
A good third-party player I recommend is Elmedia. There is a free version and a Pro version available. However, free users can only watch the video and go onto other browsers. Paid users have access to playback enhancements and can save the video from Youtube.
Alternatively, if you have a Setapp subscription, you can get it from there at no additional cost.
Step 1: Download Elmedia and follow the instructions to install this video player app.
Step 2: Launch the application, then click File and Open.
Step 3: Select the MP4 file that you have downloaded. Your movie will start playing. All you have to do is to sit back, relax, and enjoy!
Method 2: Convert MP4 Into a Playable Format
Alternatively, you can convert your file into a playable format that Quicktime will definitely recognize. A great option for this is Wondershare Video Converter. Although it is a paid application, there is a free trial available for you to test out whether it suits you.
Step 1: Download this software and install it on your Mac.
If you think you’ll require it more frequently than for the occasional movie conversion, you might want to consider purchasing the app.
Step 2: Launch the software, you will be brought to its main interface. Click on Add Files and choose the file you wish to convert.
Step 3: Convert to your desired file format. Click on the downward-arrow icon and then select the file type you want to convert to.
Step 4: Finally, hit Convert and you’re good to go. If you’re watching a series, you can upload them all and use the convenient Convert All feature to convert all files at the same time.
You can also read our full Wondershare Video Converter review for more information.
Alright, that is all. Hopefully, this has been useful to you. Feel free to comment below and give your feedback. If you happen to know another method to open un-supported MP4 files on Mac, leave a comment as well.
You can use the Apple Music app on Mac or iTunes for Windows to convert song files between compressed and uncompressed formats. For example, you might want to import some uncompressed files into your music library as compressed files to save disk space. Examples of compressed formats are MP3 and Apple Lossless Encoder. Examples of uncompressed formats are AIFF or WAV.
You shouldn't notice reduced sound quality when you:
- Convert between uncompressed formats
- Go from a compressed to an uncompressed format
You might notice reduced sound quality when you:

- Convert between compressed formats
- Go from an uncompressed to a compressed format
Learn more about audio compression.
For best results, if you want your music in a different format, import again from the original source using the new encoding format.
You can convert the format of songs that are in your music library, in a folder, or on a disk.
Convert songs in your music library
On your Mac
- Open the Apple Music app.
- In the menu bar, choose Music > Preferences.
- Click the Files tab, then click Import Settings.
- Click the menu next to Import Using, then choose the encoding format that you want to convert the song to.
- Click OK.
- Select the songs in your library that you want to convert.
- Choose File > Convert, then Create [format] Version.
New song files appear in your library next to the original files.
On your PC
- Open iTunes for Windows.
- In the menu bar, choose Edit > Preferences.
- Click the General tab, then click Import Settings.
- Click the menu next to Import Using, then choose the encoding format that you want to convert the song to.
- Click OK.
- Select the songs in your library that you want to convert.
- Choose File > Convert, then Create [format] Version.
What App On Mac Plays Mp4 Free
New song files appear in your library next to the original files.
Convert songs from files in a folder or on a disk
What App On Mac Plays Mp4 On Youtube
You can import songs into the Apple Music app or iTunes for Windows and convert them at the same time. This creates a converted copy of the file in your music library, based on your preferences in the Apple Music app or iTunes for Windows.
To convert all of the songs in a folder or on a disk, follow the steps below for your device.
Older purchased songs are encoded in a Protected AAC format that prevents them from being converted. Learn how to upgrade these and then convert to another format.
On your Mac
- Open the Apple Music app.
- In the menu bar, choose Music > Preferences.
- Click the Files tab, then click Import Settings.
- Click the menu next to Import Using, then choose the encoding format that you want to convert the songs to.
- Click OK.
- On your keyboard, hold down the Option key and choose File > Convert > Convert to [import preference].
- Select the folder or disk that contains songs that you want to import and convert.
The songs in their original format and the converted songs appear in your library.
Play Mp4 On Macbook Pro
On your PC
What App On Mac Plays Mp4 Download
- Open iTunes for Windows.
- In the menu bar, choose Edit > Preferences.
- Click the General tab, then click Import Settings.
- Click the menu next to Import Using, then choose the encoding format that you want to convert the songs to.
- Click OK.
- On your keyboard, hold down the Shift key and choose File > Convert > Convert to [import preference].
- Select the folder or disk that contains songs that you want to import and convert.
The songs in their original format and the converted songs appear in your library.
Learn more
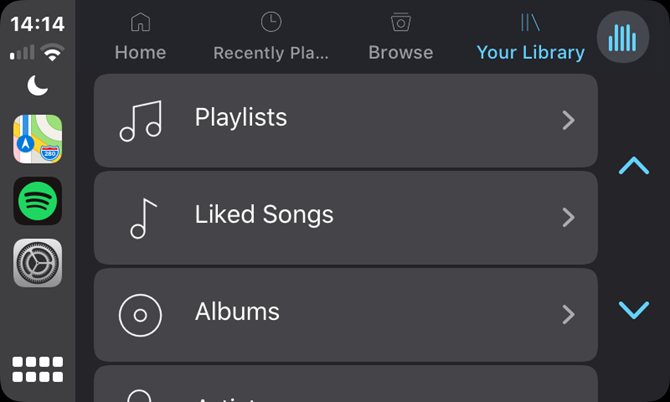
What App On Mac Plays Mp4 Free
When you convert a file with the Apple Music app or iTunes for Windows, the original file remains unchanged in the same location. The Apple Music app and iTunes for Windows creates the converted file from a copy of the original.
About compression
When you convert a song to certain compressed formats, some data might be lost. These compressed formats give you a much smaller file size, which lets you store more songs. But, the sound quality might not be as good as the original, uncompressed format.
You might not hear a difference between a compressed and uncompressed song. This can depend on the song, your speakers or headphones, or your music device.
If you compress a song and it loses data, you can't uncompress it to retrieve the data. If you convert a song from a compressed to an uncompressed format, its quality doesn't improve. The file only takes up more disk space. An example is when you convert a song in MP3 format (a compressed format) to AIFF (an uncompressed format). The song takes up much more space on your hard disk, but sounds the same as the compressed file. To take advantage of uncompressed formats, you should import songs in these formats.
About copyright
You can use the Apple Music app and iTunes for Windows to reproduce materials. It is licensed to you only for reproduction of:
- Non-copyrighted materials
- Materials for which you own the copyright
- Materials you are authorized or legally permitted to reproduce
If you are uncertain about your right to copy any material, you should contact your legal advisor. For more information, see the Apple Media Services Terms and Conditions.